伊特生产管理软件用户手册
前言
“伊特生产管理软件”是面向生产加工企业管理原材料和商品库存及生产的管理软件。
1、有采购单、生产单、领用单、完成单、销售单、调拨单和报损单七大单据。
2、两种生产模式:一张生产单减少材料库存和增加商品库存(当天一次性完成生产);用材料领用单和商品完成单管理生产流程(多天多工序完成生产)。
3、有材料库存报表、商品库存报表,材料和商品分别管理。
4、有收款单、付款单;支持货款两情、先入库后付款、先付款后入库。
5、可以管理往来单位(包括供应商、客户)应收、应付(我们欠供应商货款、客户欠我们货款)。
6、专门增加费用单来记录企业的工资、电费、水费等日常费用,可以自定义设置费用分类。
7、特有两个自定义字段,更适合各行各业的加工生产企业。
8、独有的拼音码技术,支持条码扫描,最大限度提高录单速度。
9、可以设置默认选项,减少操作步骤。
10、所有的查询,可以导出到EXCEL里;同时支持材料信息、商品信息、往来单位信息的EXCEL文件导入。
因时间匆忙,手册中难免有些疏忽和错误的地方,恳请广大用户批评指正。
编写目的
本用户手册详细介绍“伊生产品管理软件”的各功能模块的操作步骤、使用方法、注意事项等,供使用“伊特生产管理软件”的用户参考。
运行环境
“伊特生产管理软件”在Windows平台下运行,支持Windows 2000、Windows XP、Windows 2003、Windows 7、Windows 2008、Windows 8等Windows 操作系统。
硬件要求
“伊特生产管理软件”的硬件要求:奔腾3及以上,内存
一、打开与退出
下载“伊特生产管理软件”(以下简称生产管理软件)后,一定要先解压,打开解压后的“伊特生产管理软件”文件夹,如图1-1所示。
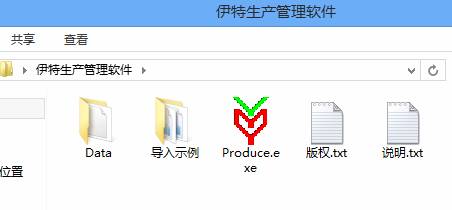
图1-1
鼠标双击“Produce.exe”即可打开生产管理软件的登录窗口,如图1-2所示。

图1-2
下拉选择“用户名”,然后输入密码,如图1-3所示。刚下载的生产管理软件的“管理员”的初始密码是空。您可以登录进去后,修改密码。

图1-3
选择“用户名”和输入正确的密码后,单击“登录”按钮,即可进入到“伊特生产管理软件”的主界面,如图1-4所示。
主界面的上部分为菜单和快捷按钮区域。
中间为工作区域。
下面为状态栏区域。
单击主界面右上角的关闭按钮即可退出生产管理软件,或者按键盘上的alt 加 F4 键也可以关闭生产管理软件。

图1-4
二、“文件”菜单
在生产管理软件主界面里选“文件”菜单,如图2-1所示。
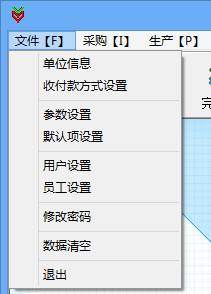
图2-1
刚下载的生产管理软件,必须先设置“文件”菜单里的各项。生产管理软件的数据存在“伊特生产管理软件”文件夹里,请定期把“伊特生产管理软件”文件夹复制到其他地方备份。
1、单位信息
选择“文件”菜单里“单位信息”命令,即可打开“单位信息”窗口,如图2-2所示。
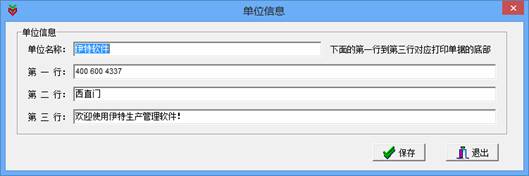
图2-2
在“单位信息”窗口里录入您单位的各种信息后,单击“保存”按钮。
2、收付款方式设置
选择“文件”菜单里“收付款方式设置”命令,即可打开“收付款方式设置”窗口,如图2-3所示。

图2-3
在“收付款方式”文本框里录入信息,如:现金、汇款、支付宝等,单击“保存”按钮,即可新增成功。
如果要删除“收付款方式”信息,在“收付款方式列表信息”里用鼠标选中需要删除的“收付款方式”右键,选“删除”命令,将弹出是否删除对话框,选择“是”将删除,选择“否”取消删除。
3、参数设置
选择“文件”菜单里“参数设置”命令,即可“参数设置”窗口,如图2-4所示。

图2-4
生产管理软件里专门设置两个参数,可以供各种生产企业自定义设置,这样软件更通用,适合的行业更多。
您可以根据您自己的行业设置参数,比如:服装生产行业可以设置参数尺码,颜色等
4、默认项设置
选择“文件”菜单里“默认项设置”命令,即可打开“默认项设置”窗口,如图2-5所示。

图2-5
设置默认项可以提高各个单据的录入速度,强烈建议用户设置默认项,这个也是伊特生产管理软件的特色之一。
5、用户设置
选择“文件”菜单里“用户设置”命令,即可打开“用户设置”窗口,如图2-6所示,特别提示:新增的用户的初始密码是 123456,请及时修改。

图2-6
用户是使用“伊特生产管理软件”的人员,和后面的员工是有区别的。在“用户名”文本框里输入新用户后,单击“保存”按钮,即可保存新用户。
新用户保存后,要对新用户设置操作权限,在“用户列表信息”处选中要设置权限的用户,鼠标右键选“权限设置”命令,如图2-7所示。
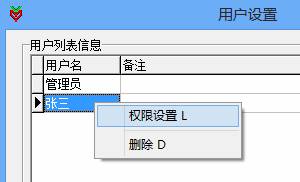
图2-7
打开权限设置窗口,如图2-8所示,勾选表示该用户有操作权限,不勾选表示该用户无此操作权限。
权限选择完成后,单击“保存”按钮即可,退出生产管理软件后,用您刚设置权限的用户登录软件来检测您设置的权限。
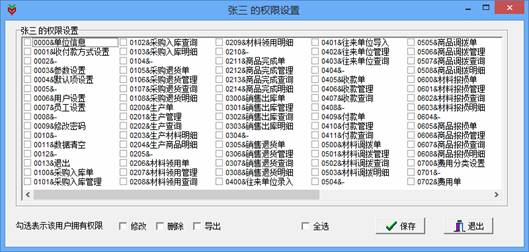
图2-8
6、员工设置
选择“文件”菜单里“员工设置”命令,即可打开“员工设置”窗口,如图2-9所示。

图2-9
在“员工姓名”文本框处,录入新员工的姓名,然后单击“保存”即可新增员工。
在“员工信息列表”处选择要删除的员工,鼠标右键,选“删除”命令,按照信息提示框操作即可删除员工。
7、修改密码
选择“文件”菜单里“修改密码”命令,即可打开“修改密码”窗口,如图2-10所示。

图2-10
特别提示:修改密码是修改当前登录生产管理软件的用户的密码。依次输入“原密码”、“新密码”和“确认密码”后,单击“保存”按钮即可完成密码修改。
三、“基础信息”菜单
基础设置菜单里主要设置材料和商品的信息,如图3-1所示。材料和商品的基础信息操作步骤是一样的,下面就以材料里的各个操作来说明。
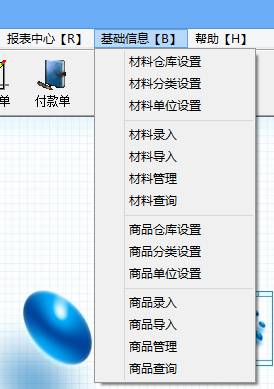
图3-1
1、材料仓库设置
选择“基础设置”菜单里“材料仓库设置”命令,即可打开“材料仓库设置”窗口,如图3-2所示。

图3-2
在“材料仓库”文本框里录入材料仓库名称后,单击“保存”按钮,即可完成材料仓库新增,您可以按照您们实际的情况,设置一个或多个材料仓库来管理材料。
2、材料分类设置
选择“基础设置”菜单里“材料分类设置”命令,即可打开“材料分类设置”窗口,如图3-3所示。

图3-3
在“材料分类”文本框里录入材料分类名称后,单击“保存”按钮,即可完成材料分类新增,您可以按照您们实际的情况,设置一个或多个材料分类来管理材料。
3、材料单位设置
选择“基础设置”菜单里“材料单位设置”命令,即可打开“材料单位设置”窗口,如图3-4所示。

图3-4
在“材料单位”文本框里录入材料单位名称后,单击“保存”按钮,即可完成材料单位新增,您可以按照您们实际的情况,设置一个或多个材料单位来管理材料。
4、材料录入
选择“基础设置”菜单里“材料录入”命令,即可打开“材料录入”窗口,如图3-5所示。

图3-5
依次选择“材料分类”、录入“材料编号”、“材料名称”等相关信息后,单击“保存”按钮,即可完成材料新增步骤。
5、材料导入
如果您不想一个一个材料的录入,可以用材料导入来批量录入材料信息,选择“基础设置”菜单里“材料导入”命令,即可打开“材料导入”窗口,如图3-6所示。
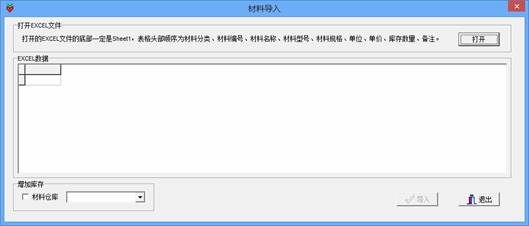
图3-6
打开“伊特生产管理软件”文件夹里“导入示例”文件夹,如图3-7所示。

图3-7
在“材料导入示例”EXCEL文件中,除第一行不能修改,下面可以修改成您们的材料信息,如图3-8所示。

图3-8
整理完材料导入示例EXCEL文件后,保存并退出EXCEL。回到“材料导入”窗口,单击“打开”按钮,找到刚才您整理的材料信息EXCEL文件,如图3-9所示。
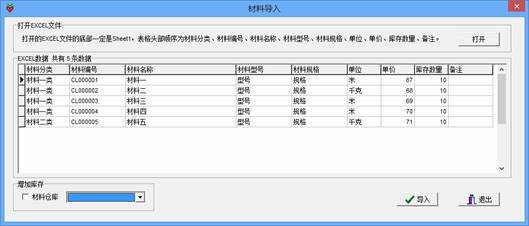
图3-9
如果您要导入材料库存,就勾选材料仓库,如图3-10所示。

图3-10
单击“导入”按钮,即可导入材料信息,如图3-11所示。
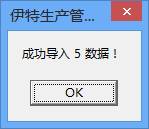
图3-11
特别提示:材料编号重复的将不导入。建议您在整理EXCEL文件的时候,多整理几个,按材料分类整理多个EXCEL文件,多次导入。
6、材料管理
选择“基础设置”菜单里“材料管理”命令,即可打开“材料管理”窗口,如图3-12所示。

图3-12
选择或输入查询条件后,单击“查询”按钮,即可显示材料信息,在材料信息列表出,可以鼠标右键,可以修改材料信息,删除材料信息。
7、材料查询
选择“基础设置”菜单里“材料查询”命令,即可打开“材料查询”窗口,如图3-13所示。

图3-13
选择或输入查询条件后,单击“查询”按钮,即可显示材料信息,单击“EXCEL”按钮,即可把材料信息导出到EXCEL中,如图3-14所示。

图3-14
至此,材料基本信息的操作基本说明完成,商品的基本信息请参阅材料基本信息。
四、“往来单位”菜单
往来单位就是供应商和客户的总称,选择“往来单位”菜单,如图4-1所示。

图4-1
1、往来单位录入
选择“往来单位”菜单里“往来单位录入”命令,即可打开“往来单位录入”窗口,如图4-2所示。
依次录入“单位名称”、选择“单位类型”、录入“联系人”等信息后,单击“保存”按钮,即可完成往来单位的录入操作。
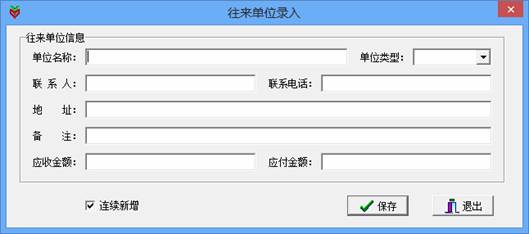
图4-2
2、往来单位导入
如果您不想一个一个的输入往来单位信息,可以批量导入往来单位信息,选择“基础设置”菜单里“往来单位导入”命令,即可打开“往来单位导入”窗口,如图4-3所示。
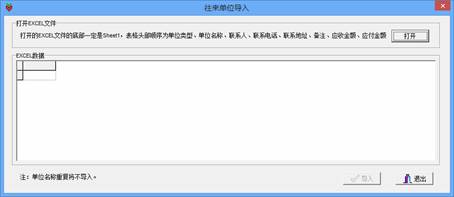
图4-3
参考材料导入里的EXCEL信息整理,在“往来单位导入”窗口里单击“打开”按钮,如图4-4所示。

图4-4
单击“导入”按钮,即可完成“往来单位”导入。
3、往来单位管理
选择“基础设置”菜单里“往来单位管理”命令,即可打开“往来单位管理”窗口,如图4-5所示。
选择或录入查询条件后,单击“查询”按钮,即可显示往来单位信息,在往来单位信息列表处,鼠标右键可以选择“修改”或“删除”命令。

图4-5
4、往来单位查询
选择“往来单位”菜单里“往来单位查询”命令,即可打开“往来单位查询”窗口,如图4-6所示。

图4-6
选择或录入查询条件后,单击“查询”按钮,即可显示往来单位信息,再单击“EXCEL”按钮,即可将往来信息导出到EXCEL中,如图4-7所示。

图4-7
五、“采购”菜单
采购菜单主要有“采购入库单”和“采购退货单”两个功能模块,采购入库单就是材料的采购入库单,选择“采购”菜单,如图5-1所示。
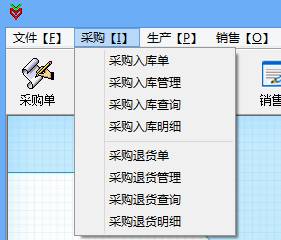
图5-1
1、采购入库单
选择“采购”菜单里“采购入库单”命令,即可打开“采购入库单”窗口,如图5-2所示。
采购入库单的上面为“供应商”信息。
采购入库单的中间为“材料”信息。
采购入库单的下面为“采购”信息。
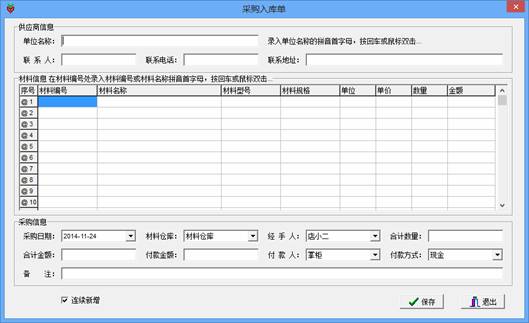
图5-2
在采购入库单里“单位名称”出录入单位名称或单位名称的拼音码首字母,按回车,即可出现“供应商 查找”窗口,如图5-3所示。

图5-3
在“供应商 查找”窗口里信息列表里选中单位后,鼠标双击或按回车键,即可选择供应商,如图5-4所示。
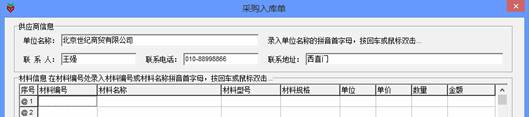
图5-4
在采购入库单的中间的“材料编号”处输入材料编号或材料名称或材料名称的拼音码的首字母,鼠标双击或按回车键,即可打开“查找 材料”窗口,如图5-5所示。
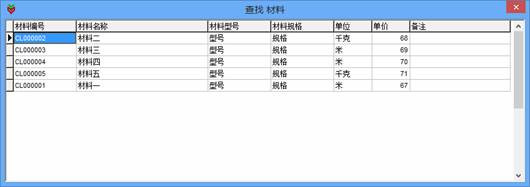
图5-5
在“查找 材料”窗口里选中材料后,鼠标双击或按回车,即可选择材料到采购入库单里的材料信息处,如图5-6所示。
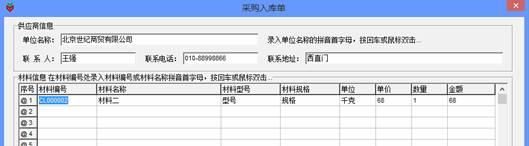
图5-6
在材料信息的第二行、第三行重复上面的选择材料步骤,即可添加多个材料,如图5-7所示。
在材料信息里可以修改材料的单价和数量。

图5-7
中间的材料信息选择输入完成后,录入下面的采购信息,后单击“保存”按钮,如图5-8所示。
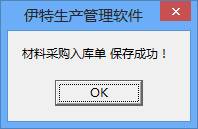
图5-8
单击“OK”按钮,即可出现采购入库单的打印界面,如图5-9所示。
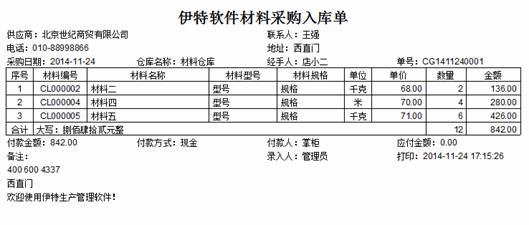
图5-9
2、采购入库管理
选择“采购”菜单里“采购入库管理”命令,即可打开“采购入库管理”窗口,如图5-10所示。

图5-10
选择或输入“查询条件”后,单击“查询”按钮,即可显示采购入库信息,上面显示采购入库单信息,下面显示该采购入库单的材料明细。
在采购入库信息列表处,鼠标右键可以“打印”、“付款”或“删除”采购入库单。如图5-11

图5-11
3、采购入库查询
选择“采购”菜单里“采购入库查询”命令,即可“采购入库查询”窗口,如图5-12所示。
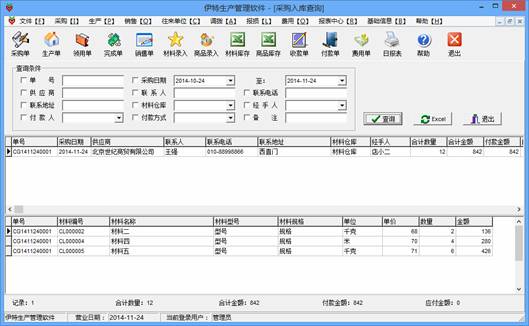
图5-12
选择或输入“查询条件”后,单击“查询”按钮,即可显示采购入库信息,单击“EXCEL”按钮,即可将采购入库单信息导出到EXCEL里。
4、采购入库明细
选择“采购”菜单里“采购入库明细”命令,即可打开“采购入库明细”窗口,如图5-13所示。
选择或输入“查询条件”后,单击“查询”按钮,即可显示采购入库信息,单击“EXCEL”按钮,即可将采购入库明细信息导出到EXCEL里。

图5-13
采购退货单的操作步骤请参阅采购入库单。
六、“生产”菜单
选择“生产”菜单里,如图6-1所示。有了材料和商品信息,就可以生产了,伊特生产管理软件里支持两种生产模式:当天领用材料,当天可以生产完成,就使用“生产单”一个模块即可;如果当天无法完成生产,就使用“材料领用单”和“商品完成单”来分别管理。
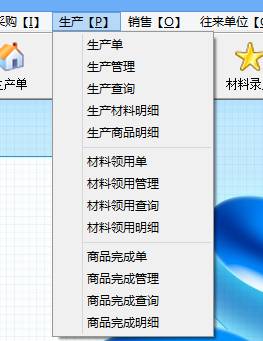
图6-1
1、生产单
选择“生产”菜单里“生产单”命令,即可打开“生产单”窗口,如图6-2所示。“生产单”的上面为材料信息,中间为商品信息,下面为生产信息。
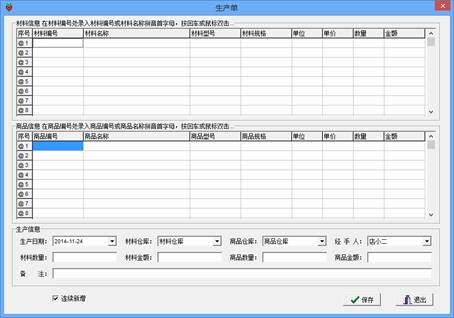
图6-2
在材料信息里材料编号处,录入材料编号或材料名称或材料名称的拼音码鼠标双击或按回车键,即可打开“查找 材料”窗口,如图6-3所示。
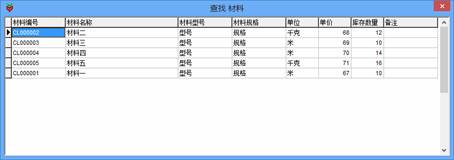
图6-3
在“查找 材料”窗口里选中材料后,鼠标双击或按回车键,即可选择材料到“生产单”里材料信息里,如图6-4所示。

图6-4
重复材料查找,可以录入多个材料,可以修改材料数量,如图6-5所示。
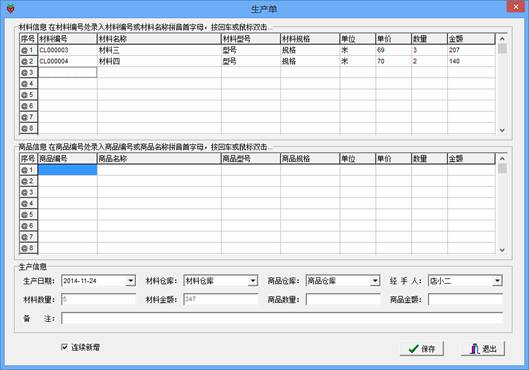
图6-5
材料信息选择完成,就选择这些材料能够生产出来的商品信息,在商品信息里商品编号处,录入商品编号或商品名称或商品名称的拼音码,鼠标双击或按回车键,即可打开“查找 商品”窗口,如图6-6所示。

图6-6
在“查找 商品”窗口里,选中商品后,鼠标双击或按回车键,即可选择商品到生产单里的商品信息里,如图6-7所示。
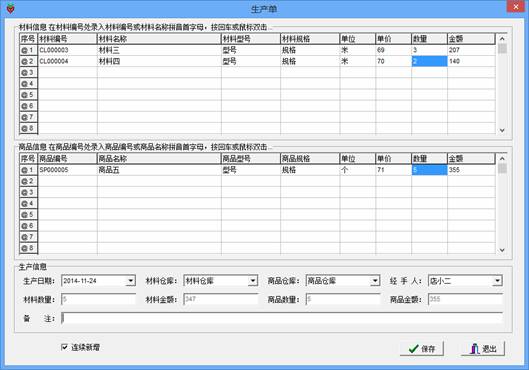
图6-7
选择生产信息里材料仓库和商品仓库后,单击“保存”按钮,即可完成生产单的保存,如图6-8所示。
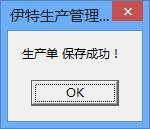
图6-8
单击“OK”按钮,即可弹出生产单的打印预览界面,如图6-9所示。
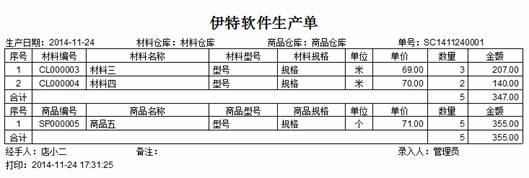
图6-9
特别说明:生产单是当天生产完成的,生产单里材料库存减少,商品库存增加。
2、材料领用单
选择“生产”菜单里“材料领用单”命令,即可打开“材料领用单”窗口,如图6-10所示,材料领用单将减少材料库存。

图6-10
在材料信息里材料编号处,录入材料编号或材料名称或材料名称拼音码首字母,鼠标双击或按回车键,即可打开“查找 材料”窗口,如图6-11所示。

图6-11
在“查找 材料”窗口里选中材料后,鼠标双击或按回车,可以将选中的材料信息显示到“材料领用单”窗口里材料信息里,重复材料查找步骤,可以选择多个材料,如图6-12所示。

图6-12
材料信息选择完成后,在录入领用信息后,单击“保存”按钮,按照提示,即可出现材料领用单打印预览,单击打印机图标,可以打印材料领用单,如图6-13所示。
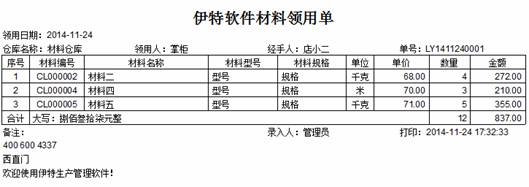
图6-13
3、商品完成单
选择“生产”菜单里“商品完成单”命令,即可打开“商品完成单”窗口,如图6-14所示,商品完成单将增加商品库存。

图6-14
在商品信息里商品编号处,录入商品编号或商品名称或商品名称拼音码首字母,鼠标双击或按回车键,即可打开“查找 商品”窗口,如图6-15所示。

图6-15
在“商品 查找”窗口里,选择商品后,鼠标双击或按回车键,可以选择商品到商品完成单里的商品信息处,重复选择商品步骤,可以选择多个商品信息,可以修改商品的数量,如图6-16所示。

图6-16
商品信息选择完成后,选择或录入完成信息后,单击“保存”按钮,如图6-17所示。
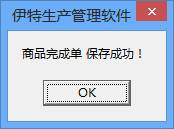
图6-17
单击“OK”按钮,即可打开商品完成单打印预览界面,单击打印机图标可以打印商品完成单,如图6-18所示。
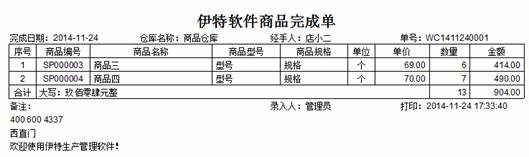
图6-18
七、“销售”菜单
生产出来的商品将用来销售,本章将说明商品销售操作步骤,“销售”菜单里包括销售出库单和销售退货单,销售退货单的操作步骤类似销售出库单,下面我们以销售出库单来说明。
选择“销售”菜单,如图7-1所示。
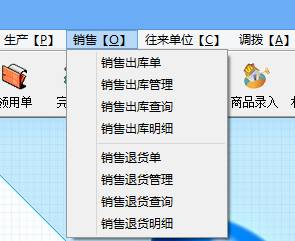
图7-1
1、销售出库单
选择“销售”菜单里“销售出库单”命令,即可打开“销售出库单”窗口,如图7-2所示。
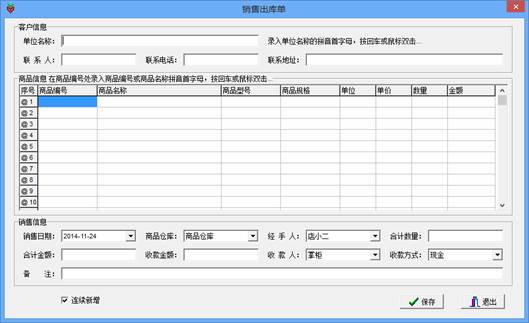
图7-2
销售出库单的上面为客户信息。
销售出库单的中间为商品信息。
销售出库单的下面为销售信息。
在客户信息里“单位名称”处,录入客户的名称或名称的拼音码,鼠标双击或按回车,即可打开“客户 查找”窗口,如图7-3所示。

图7-3
在“客户 查找”窗口里选择客户信息后,鼠标双击或按回车键,即可选择客户信息到销售出库单里的客户信息处,如图7-4所示。
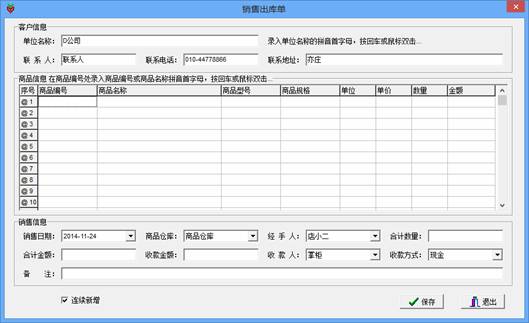
图7-4
选择客户后,在商品信息里商品编号处,录入商品编号或商品名称或商品名称的拼音码的首字母,鼠标双击或按回车,即可打开“查找 商品”窗口,如图7-5所示。

图7-5
在“查找 商品”窗口里选中商品后,鼠标双击或按回车键,即可选择商品到销售出库单里的商品信息处,如图7-6所示。

图7-6
重复商品查找步骤,可以选择多个商品信息,并可以修改商品的单价和数量,如图7-7所示。

图7-7
商品信息选择录入完成后,选择或录入销售信息后,单击“保存”按钮,如图7-8所示。
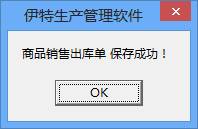
图7-8
单击“OK”按钮,即可弹出商品销售出库单打印预览界面,如图7-9所示,单击打印机图标,可以打印出销售出库单。

图7-9
至此,销售出库单操作步骤介绍完成,销售退货单请参阅销售出库单。
八、“调拨”菜单
调拨菜单里包括材料调拨单和商品调拨单,比如材料调拨单,就是材料从一个仓库调拨到另外一个仓库。材料调拨一般用在公司把材料调拨到工厂里,商品调拨里就是工厂里把商品调拨到公司仓库里。
选择“调拨”菜单,即可打开调拨里各个子菜单,如图8-1所示。
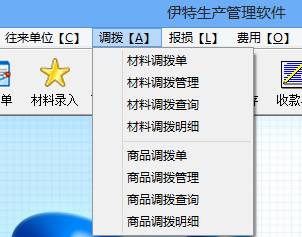
图8-1
1、材料调拨单
选择“调拨”菜单里“材料调拨单”命令,即可打开“材料调拨单”窗口,如图8-2所示。

图8-2
在材料信息处材料编号处,录入材料编号或材料名称或材料名称的拼音码首字母,鼠标双击或按回车键,即可打开“查找 材料”窗口,如图8-3所示。
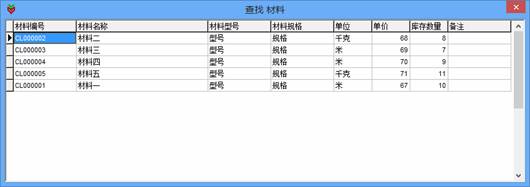
图8-3
在“查找 材料”窗口里,选中要调拨单材料信息,鼠标双击或按回车键,即可选择材料到材料调拨单里的材料信息里,如图8-4所示。

图8-4
重复材料选择步骤,选择多个材料,并可以修改数量。然后录入材料调拨单下面的调拨信息,选择入库仓库,如图8-5所示。

图8-5
调拨信息录入完成后,单击“保存”按钮,即可弹出图8-6所示的信息提示对话框。
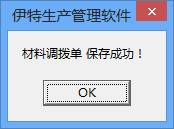
图8-6
单击“OK”按钮,即可打开材料调拨单的打印预览界面,如图8-7所示,单击打印机图标即可打印,单击“CLOSE”按钮可以关闭打印预览界面。
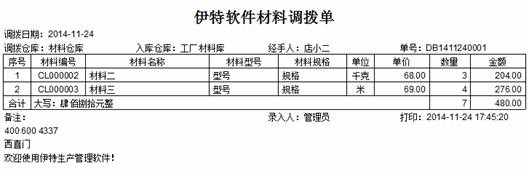
图8-7
商品调拨单的操作步骤请参阅材料调拨单。
注意:调拨单里调拨仓库减少库存,入库仓库增加仓库。
九、“报损”菜单
“报损”菜单包括材料报损单和商品报损单,下面我们以材料报损单操作步骤来逐一说明,选择“报损”菜单,如图9-1所示。
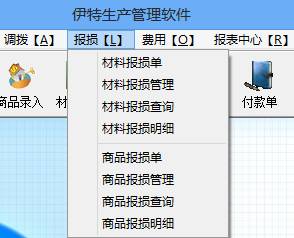
图9-1
1、材料报损单
选择“报损”菜单里“材料报损单”命令,即可打开“材料报损单”窗口,如图9-2所示。

图9-2
在材料信息里材料编号处,录入材料编号或材料名称或材料名称拼音码首字母,鼠标双击或按回车键,即可打开“查找 材料”窗口,如图9-3所示。
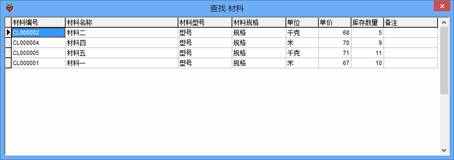
图9-3
在“查找 材料”窗口里,选中要报损的材料信息,鼠标双击或按回车键,即可选择材料到材料报损单里材料信息里,如图9-4所示。

图9-4
材料信息选择完成后,录入报损信息后,单击“保存”按钮,即可弹出图9-5所示的材料报损单保存成功的信息对话框。

图9-5
单击“OK”按钮,即可弹出材料报损单的打印预览界面,如图9-6所示,单击打印机图标即可打印材料报损单,单击“CLOSE”按钮即可关闭打印预览界面。
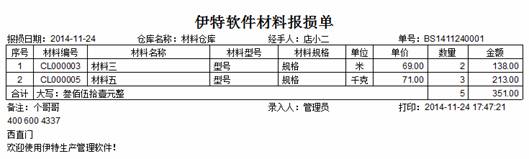
图9-6
商品报损单操作步骤请参阅材料报损单。
注意:报损单将减少库存数量。
十、“费用”菜单
费用单主要记录企业的各种费用情况,比如房租,工资,水费,电费,招待费等,帮助生产企业记录各种费用支出,费用单是生产管理软件特色之一。
下面我们逐一说明费用的各项操作步骤,选择“费用”菜单,如图10-1所示。
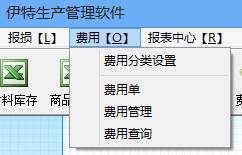
图10-1
1、费用分类设置
选择“费用”菜单里“费用分类设置”命令,即可打开“费用分类设置”窗口,如图10-2所示。

图10-2
在费用分类里录入费用名称后,单击“保存”按钮,即可完成新增费用分类的录入。
在费用分类列表处,选择要删除的分类,鼠标右键选“删除”命令,按照信息提示对话框操作即可。
2、费用单
选择“费用”菜单里“费用单”命令,即可打开“费用单”窗口,如图10-3所示。

图10-3
在“费用单”窗口里,选择“费用分类”后,录入“费用说明”等相关信息后,如图10-4所示。
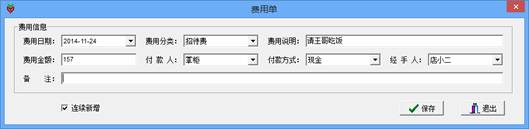
图10-4
费用单信息录入完成后,单击“保存”按钮,即可弹出费用单保存成功对话框,如图10-5所示。
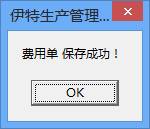
图10-5
单击“OK”按钮,即可弹出费用单打印预览界面,如图10-6所示。
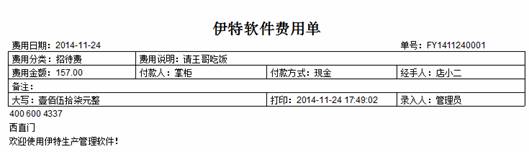
图10-6
在费用单打印预览界面里单击打印机图标可以打印费用单,单击“CLOSE”按钮可以关闭打印预览界面。
3、费用单管理
选择“费用”菜单里“费用单管理”命令,即可打开“费用单管理”窗口,如图10-7所示。

图10-7
选择查询条件后,单击“查询”按钮,即可查询出费用信息,在费用信息处,鼠标右键可以打印费用单或删除费用单。
4、费用单查询
选择“费用”菜单里“费用单查询”命令,即可打开“费用单查询”窗口,如图10-8所示。

图10-8
选择查询条件后,单击“查询”按钮,即可查询出费用信息,单击“EXCEL”按钮,可以把费用信息导出到EXCEL中,如图10-9所示。

图10-9
十一、“报表中心”菜单
“报表中心”菜单里是各种报表和统计,主要有材料库存报表、商品库存报表、日报表及各种统计报表,选择“报表中心”菜单,如图11-1所示。
由于各个报表操作步骤都类似,我们将选择几个类别的报表做说明。
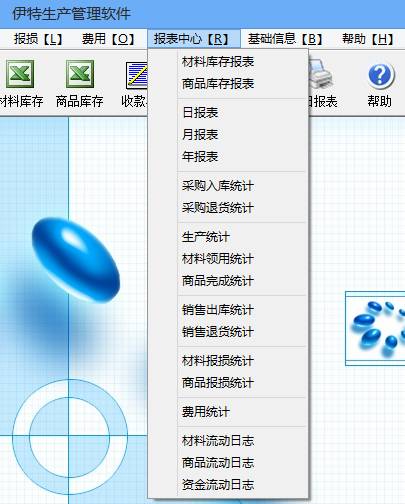
图11-1
1、材料库存报表
选择“报表中心”菜单里“材料库存报表”命令,即可打开“材料库存报表”窗口,如图11-2所示。

图11-2
选择查询条件后,单击“查询”按钮,即可显示符合条件的材料库存信息,单击“EXCEL”按钮,可以将材料库存信息导出到EXCEL中。
2、日报表
选择“报表中心”里“日报表”命令,即可打开“日报表”窗口,如图11-3所示。
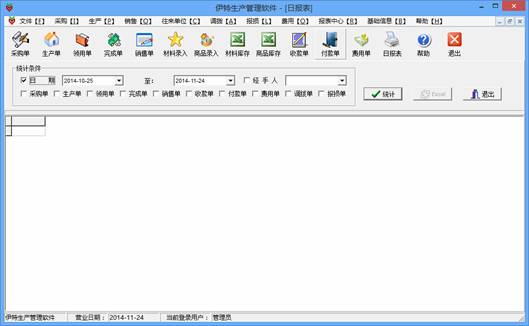
图11-3
选择统计条件及要统计的项,比如采购单、生产单、领用单等勾选项,单击“统计”按钮,即可开始统计,如图11-4所示。

图11-4
统计结束后,可以单击“EXCEL”按钮,将统计的结果导出到EXCEL中。
3、生产统计
选择“报表中心”里“生产统计”命令,即可打开“生产统计”窗口,如图11-5所示。

图11-5
选择查询条件后,一定要选“统计的项”,比如可以按生产日期,生产月份,生产年份,经手人,材料仓库,商品仓库等各个信息进行统计,下面我们以生产日期来统计,如图11-6所示。

图11-6
统计后,可以单击“EXCEL”按钮,将统计的信息导出到EXCEL中。
注意:报表中心里各个功能模块都可以查询后,单击“EXCEL”按钮,将查询或统计的结果导出到EXCEL中。
后记
至此,“伊特生产管理软件”的用户手册结束了,下面总结下几种典型的操作步骤及注意事项。
1、文件菜单和基础设置里各项都是基础信息,一定要在录入各个单据的前录入完毕,千万不要删除基础信息,否则会影响单据。
2、各个单据的录入,比如材料信息、商品信息及往来单位信息,都是可以鼠标双击或按回车选择的,比如“材料”可以录入“cl”就可以进行查找。
3、所有的单据的管理,可以查询后,鼠标右键“打印”或“删除”操作;所有查询都可以查询后,单击“EXCEL”按钮,将查询信息导出到EXCEL中。
4、如果要多个人使用“伊特生产管理软件”,一定要分别设置相应的操作权限,这样可以责任到人。
5、“伊特生产管理软件”的数据都存在“伊特生产管理软件”文件夹里,请定期将文件夹复制到其他地方备份。
最后,感谢您选择并使用伊特生产管理软件,您有不明白或要反馈信息,欢迎您直接和我们联系,谢谢!