伊特车辆管理软件
用户手册
“伊特车辆管理软件”是面向企事业单位的车辆管理软件,包括车辆调度单、费用单、加油单等功能。
1、“下载与打开”通过http://www.estarsoft.com/下载“伊特车辆管理软件”,然后解压打开。
2、“文件和设置”设置软件的使用者权限和设置日后需要的全部基础信息。
3、“调度单”记录车辆的外出日期,外出地点,使用部门,使用人员,行程里程数,停车费,过路费等信息,能有效规范车辆的使用情况。
4、“费用单”记录车辆的洗车费,维修费,保养费等。
5、“加油单”记录车辆每次加油信息,支持加油卡储值及加油。
6、“储值单”记录和查询车辆加油卡的储值情况。
7、“报表中心”的各个报表能全面反映车辆的各项费用情况。
8、“提醒”模块包括年检提醒和保险提醒。
一、下载与打开
1、下载地址
建议您在伊特软件官方网站http://www.estarsoft.com/下载“伊特车辆管理软件”,如图1-1所示。
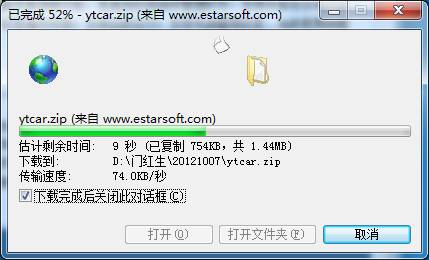
图1-1
2、解压与打开
“伊特车辆管理软件”是绿色软件,免安装,解压就可以使用。下载后,请解压后再使用,如图1-2所示。
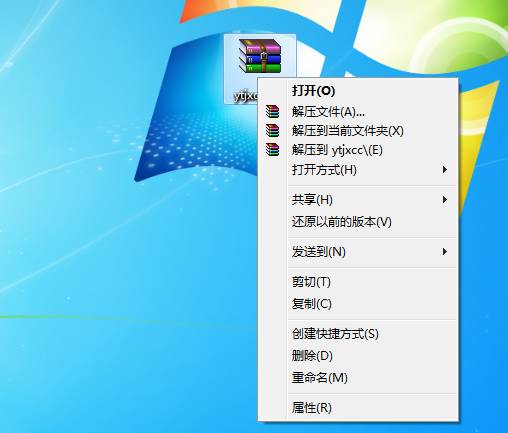
图1-2
解压后的文件夹如图1-3所示。名为“伊特车辆管理软件”。

图1-3
打开“伊特车辆管理软件”文件夹,如图1-4所示。
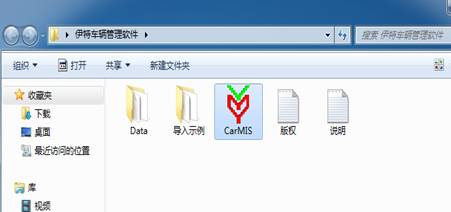
图1-4
双击图1-4中的“ ”图标即可打开“伊特车辆管理软件”的登录窗口,如图1-5所示。
”图标即可打开“伊特车辆管理软件”的登录窗口,如图1-5所示。

图1-5
下拉选择“用户名”(单击“用户名后”面的倒三角符号)并录入密码后,再单击“登录”按钮进入主界面。“伊特车辆管理软件”默认的用户名为“系统管理员”,密码为空。如图1-6所示。
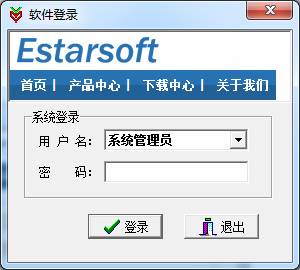
图1-6
登录成功后,即可打开“伊特车辆管理软件”的主界面,如图1-7所示。
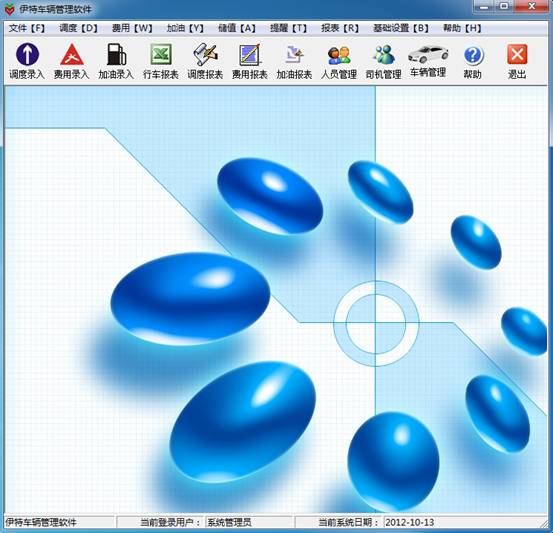
图1-7
要退出本软件,单击主界面右上角的“ ”按钮,按照提示操作即可。
”按钮,按照提示操作即可。
二、文件和基础设置
在“伊特车辆管理软件”的主界面里打开“文件”菜单,如图2-1所示。

图2-1
1、用户管理
选择图2-1所示“文件”菜单里“用户管理”命令,即可打开“用户管理”窗口,如图2-2所示。

图2-2
单击“新增”按钮,录入信息后,单击“保存”按钮即可。如图2-3所示。新增的用户初始密码都为“

图2-3
设置用户权限:在用户列表里选择要设置权限的用户,单击鼠标右键选“设置权限”命令,如图2-4所示。
 图2-4
图2-4
单击“设置权限”命令后打开如图2-5所示的权限设置窗口。
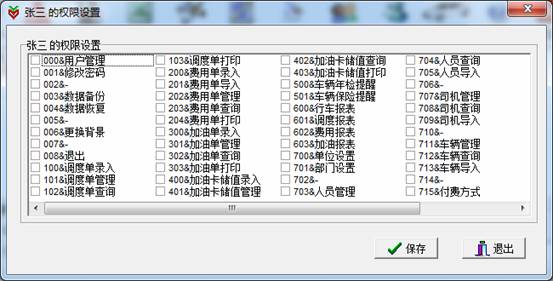
图2-5
勾选表示赋予权限,反之表示该用户无此权限,如图2-6所示。

图2-6
权限设置完毕后,单击“保存”按钮,会弹出如图2-7所示的窗口。重新登录软件后该用户的权限就生效了。

图2-7
2、修改密码
选择图2-1所示“文件”菜单里“修改密码”命令,即可打开“修改密码”窗口,如图2-8所示。

图2-8
信息输入完毕后,若原密码输入错误则会弹出如图2-9所示的对话框。

图2-9
密码修改成功,则会弹出如图2-10所示对话框。

图2-10
下面进入基础信息设置,选择“基础设置”菜单项,如图2-11所示。

图2-11
3、单位设置
选择图2-11所示的“基础设置”菜单项下拉列表中的“单位设置”项,打开如图2-12所示对话框。
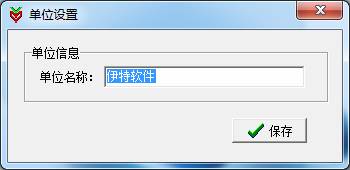
图2-12
按照您的需要输入单位名称,点击保存,如图2-13所示,单位名称保存成功,需要重新登录本系统。
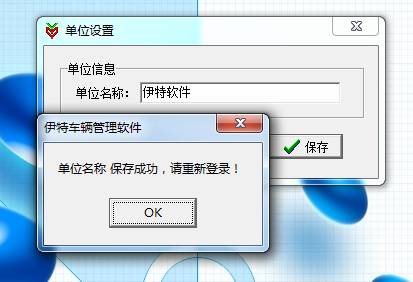
图2-13
4、部门设置
选择图2-11所示的“基础设置”菜单项下拉列表中的“部门设置”项,打开如图2-14所示窗口。
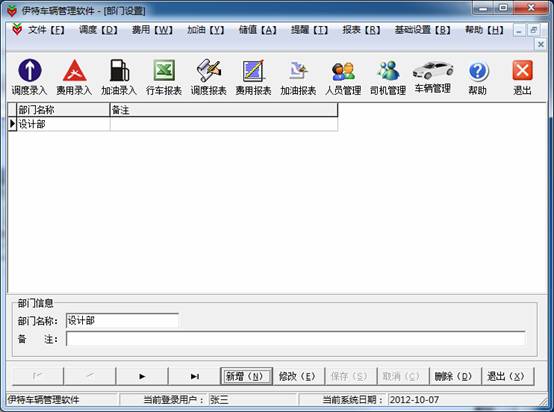
图2-14
单击“新增”按钮,录入信息后,单击“保存”按钮。如图2-15所示。
 图2-15
图2-15
5、人员管理
选择图2-11所示的“基础设置”菜单项下拉列表中的“人员管理”项,打开如图2-16所示窗口。
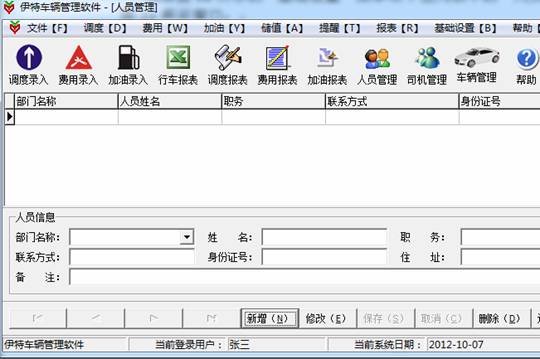 图2-16
图2-16
单击“新增”按钮,在下拉列表中选择人员所属部门名称,输入人员基本信息后,单击“保存”按钮。如图2-17所示。
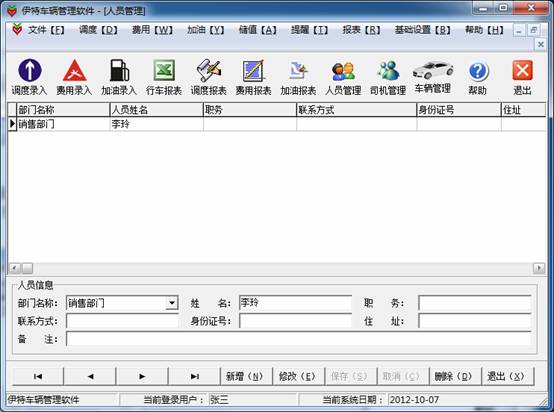
图2-17
如果您嫌一个个人员信息录入速度太慢,您可以批量导入人员信息,选择图2-11所示的“基础设置”菜单下的“人员导入”项,即可打开“人员导入”窗口,如图2-18所示。

图2-18
按照提示的要求打开符合条件的EXCEL文件,(可以参考图1-3所示 “ ”文件夹下的“人员导入示例” EXCEL表)如图2-19所示。
”文件夹下的“人员导入示例” EXCEL表)如图2-19所示。

图2-19
您把多个人员的基本信息填写完毕后保存好此EXCEL表再单击图2-18中的“打开”按钮,则会显示将要导入的EXCEL表中的数据,如图2-20所示。

图2-20
单击图2-20中的“导入”按钮,如图2-21所示数据导入成功。

图2-21
如果您要查看人员信息,可以选择图2-11所示的“基础设置”菜单下的“人员查询”项,即可打开“人员查询”窗口,如图2-22所示。
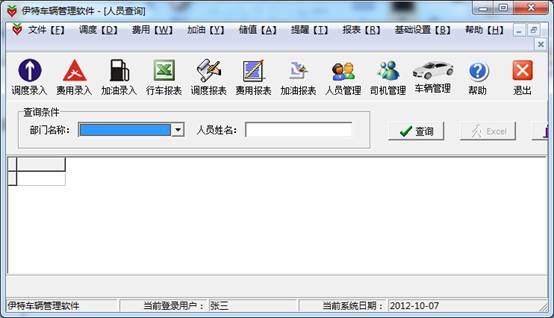
图2-22
无条件查询:直接单击“查询”按钮则会显示所有的人员信息,如图2-23所示。

图2-23
按查询条件查询:从下拉列表中选择部门名称单击“查询”(或输入要查找的人员姓名),结果如图2-24所示。

图2-24
6、司机管理
选择图2-11所示的“基础设置”菜单项下拉列表中的“司机管理”项,打开如图2-25所示窗口。

图2-25
单击“新增”按钮,输入人员基本信息后,单击“保存”按钮。如图2-26所示。

图2-26
如果您嫌一个个添加司机信息太慢,您可以批量导入司机信息,选择图2-11所示的“基础设置”菜单下的“司机导入”项,即可打开“司机导入”窗口,如图2-27所示。
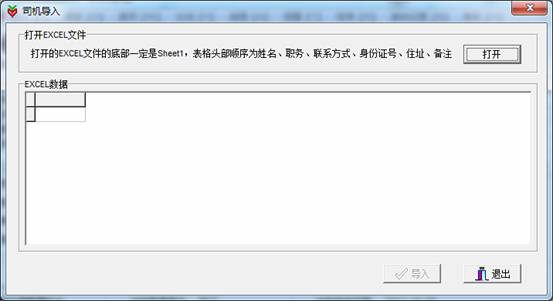
图2-27
按照提示的要求打开符合条件的EXCEL文件,(可以参考图1-3所示 “ ”文件夹下的“司机导入示例” EXCEL表)如图2-28所示。
”文件夹下的“司机导入示例” EXCEL表)如图2-28所示。
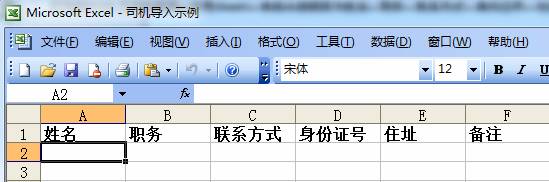
图2-28
您把多个司机的基本信息填写完毕后保存好此EXCEL表再单击图2-27中的“打开”按钮,则会显示将要导入的EXCEL表中的数据,如图2-29所示。

图2-29
单击图2-29中的“导入”按钮,如图2-30所示数据导入成功。
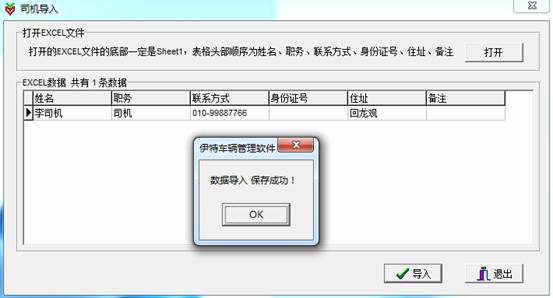
图2-30
如果您要查看司机的信息,可以选择图2-11所示的“基础设置”菜单下的“司机查询”项,即可打开“司机查询”窗口,如图2-31所示。
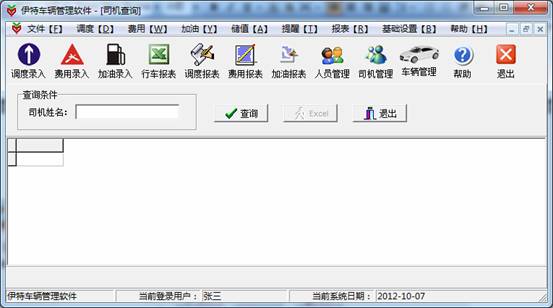
图2-31
无条件查询:直接单击“查询”按钮则会显示所有的司机信息,如图2-32所示。

图2-32
按查询条件查询:输入司机姓名查询,结果如图2-33所示。

图2-33
7、车辆管理
选择图2-11所示的“基础设置”菜单项下拉列表中的“车辆管理”项,打开如图2-34所示窗口。

图2-34
单击“新增”按钮,输入车辆基本信息后,单击“保存”按钮。如图2-35所示。

图2-35
如果您嫌一个个添加车辆信息太慢,您可以批量导入车辆信息,选择图2-11所示的“基础设置”菜单下的“车辆导入”项,即可打开“车辆导入”窗口,如图2-36所示。

图2-36
按照提示的要求打开符合条件的EXCEL文件,(可以参考图1-3所示
“ ”文件夹下的“车辆导入示例” EXCEL表)如图2-37所示。
”文件夹下的“车辆导入示例” EXCEL表)如图2-37所示。

图2-37
您把多个车辆的基本信息填写完毕后保存好此EXCEL表再单击图2-36中的“打开”按钮,则会显示将要导入的EXCEL表中的数据,如图2-38所示。
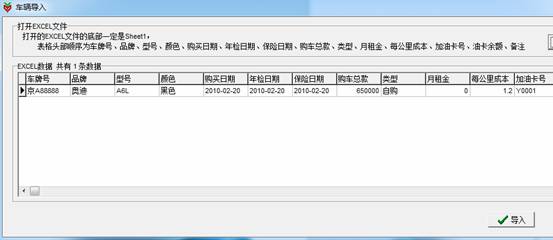
图2-38
单击图2-38中的“导入”按钮,如图2-39所示数据导入成功。

图2-39
如果您要查看车辆的信息,可以选择图2-11所示的“基础设置”菜单下的“车辆查询”项,即可打开“车辆查询”窗口,如图2-40所示。

图2-40
无条件查询:直接单击“查询”按钮则会显示所有的车辆信息,如图2-41所示。

图2-41
按查询条件查询:输入车牌号查询,结果如图2-42所示。

图2-42
8、地址管理
选择图2-11所示的“基础设置”菜单项下拉列表中的“地址管理”项,打开如图2-43所示窗口。
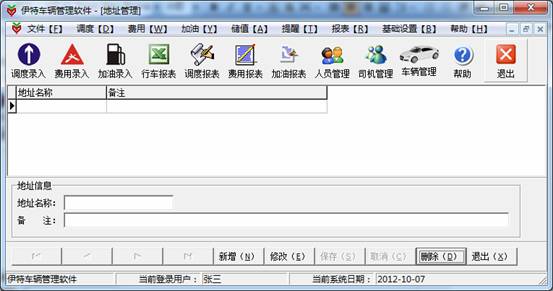
图2-43
单击“新增”按钮,输入地址信息后,单击“保存”按钮。如图2-44所示。

图2-44
9、具体事宜
选择图2-11所示的“基础设置”菜单项下拉列表中的“具体事宜”项,设置用车所做的具体事宜,打开如图2-45所示窗口。
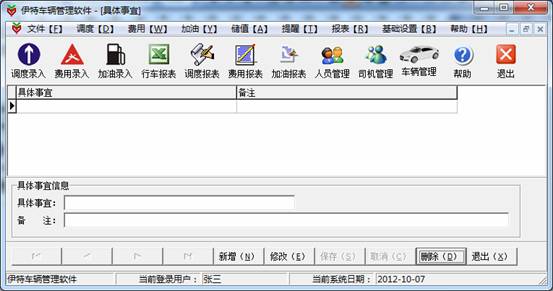
图2-45
单击“新增”按钮,输入具体事宜后,单击“保存”按钮。如图2-46所示。
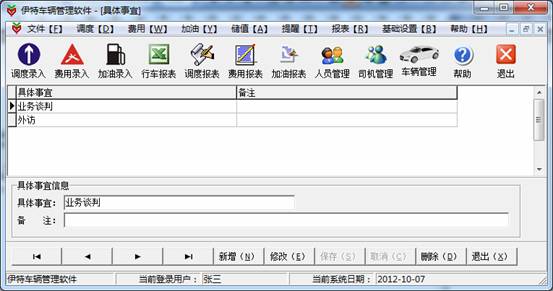
图2-46
10、费用设置
选择图2-11所示的“基础设置”菜单项下拉列表中的“费用设置”项,设置用车所花费的各项费用,打开如图2-47所示窗口。

图2-47
单击“新增”按钮,输入费用信息后,单击“保存”按钮。如图2-48所示。
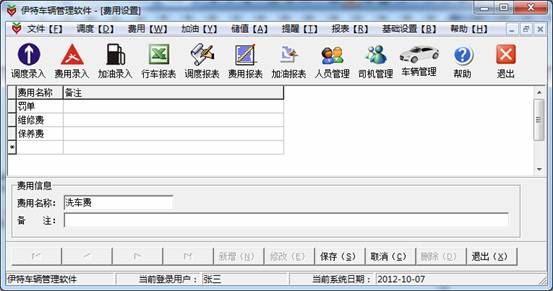
图2-48
三、调度
打开“调度”菜单,如图3-1所示。

图3-1
1、调度单录入
选择图3-1所示的“调度”菜单项下拉列表中的“调度单录入”项,打开如图3-2所示窗口。

图3-2
在图3-2中从下拉列表中选择调度日期、调度性质、车牌号、司机、部门名称、使用人等项,如图3-3所示。

图3-3
图3-3中调度单录入的“具体事宜”处可按回车键或双击鼠标进行选择,如图3-4所示。

图3-4
图3-4中调度单录入的“出发地”处可按回车键或双击鼠标进行选择,如图3-5所示。
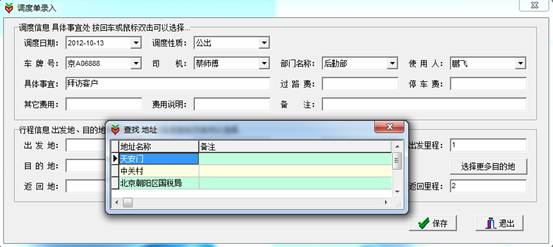
图3-5
图3-4中调度单录入的“目的地”处可按回车键或双击鼠标进行选择,如图3-6所示。
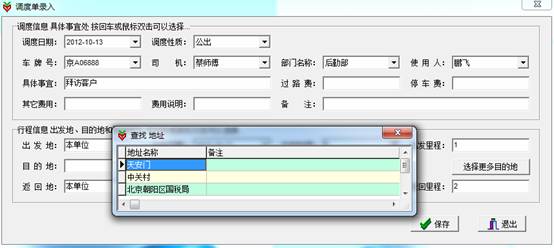
图3-6
图3-4调度单信息录入完毕后单击“保存”按钮,结果如图3-7所示。
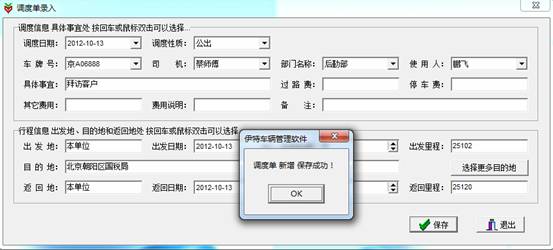
图3-7
单击图3-7图中的“OK”按钮,将会生成图3-8所示“车辆调度单据”,您可选择右上角第一个打印图标进行打印。
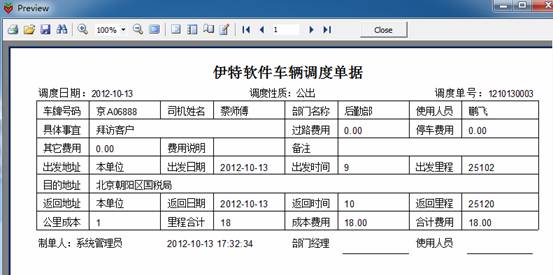
图3-8
2、调度单查询
选择图3-1所示的“调度”菜单项下拉列表中的“调度单查询”项,打开如图3-9所示窗口。

图3-9
无条件查询:直接单击“查询”按钮则会显示所有的调度信息,如图3-10所示。

图3-10
按查询条件查询:勾选调度日期、调度性质、车牌号等信息进行查询,结果如图3-11所示。

图3-11
四、费用
打开“费用”菜单,如图4-1所示。

图4-1
1、费用单录入
选择图4-1所示的“费用”菜单项下拉列表中的“费用单录入”项,打开如图4-2所示窗口,费用单信息录入完毕后单击“保存”按钮。
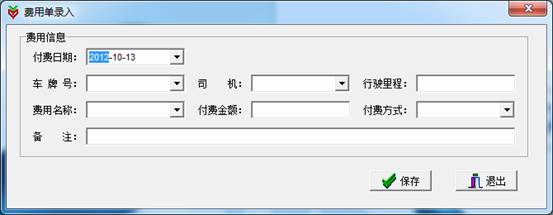
图4-2
填写相应信息后,单击“保存”按钮,结果如图4-3所示。

图4-3
单击图4-3中的“OK”按钮,将会生成图4-4所示“车辆费用单据”,您可选择右上角第一个打印图标进行打印。
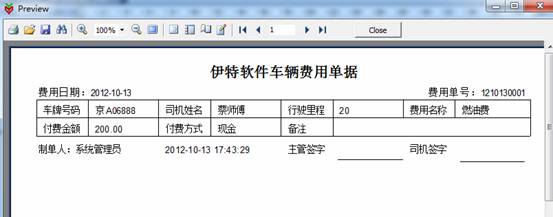
图4-4
2、费用单查询
选择图4-1所示的“费用”菜单项下拉列表中的“费用单查询”项,打开如图4-5所示窗口。

图4-5
单击“查询”按钮(或勾选条件后再进行查询),查询结果如图4-6所示。

图4-6
五、加油
打开“加油”菜单,如图5-1所示。
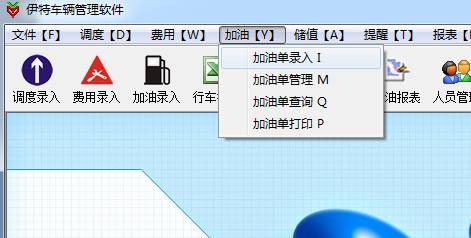
图5-1
1、加油单录入
选择图5-1所示的“加油”菜单项下拉列表中的“加油单录入”项,打开如图5-2所示窗口,信息录入完毕后单击“保存”按钮。
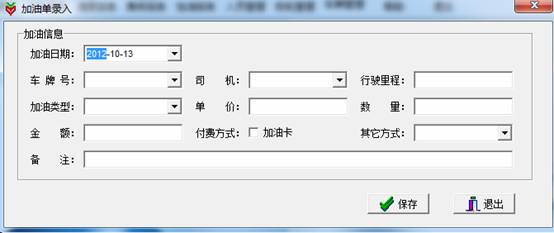
图5-2
图5-2中所示加油单录入时“付费方式”处可选择使用加油卡(勾选前面的小方框),如图5-3所示。
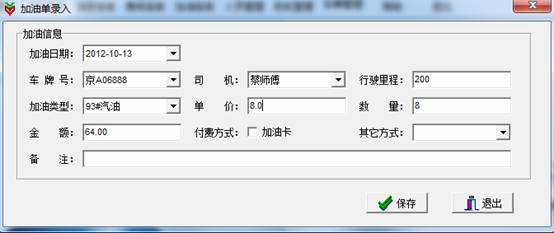
图5-3
图5-2中所示加油单录入时“付费方式”处也可选择使用“其他方式”下拉列表中的“现金”或“银联卡”,如图5-4所示。
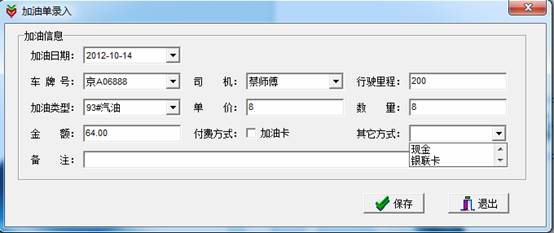
图5-4
选择“加油日期”、“车牌号”、“加油类型”,“付费方式”选择“加油卡”,信息填完后,单击“保存”按钮,如图5-5所示
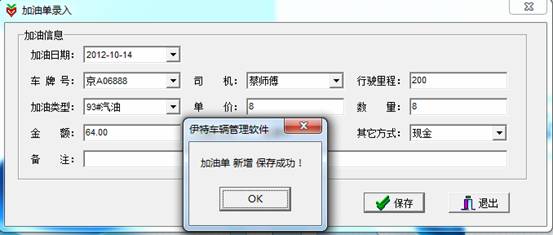
图5-5
单击图5-5中的“OK”按钮,将会生成图5-6所示“加油单据”,您可选择右上角第一个打印图标进行打印。

图5-6
图5-6中所示加油单信息单据,关闭后,结果如图5-7所示,选择“是”可继续录入新的加油单,选择“否”则退出加油单录入界面。
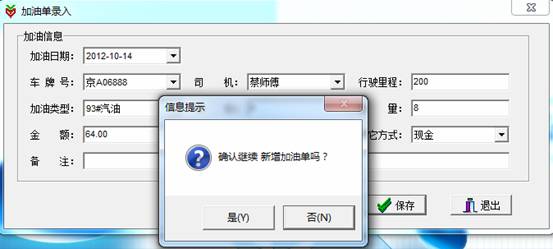
图5-7
2、加油单查询
选择图5-1所示的“加油”菜单项,选择下拉列表中的“加油单查询”项,打开如图5-8所示窗口。

图5-8
单击“查询”按钮(或勾选条件后再进行查询),查询结果如图5-9所示。

图5-9
六、储值
打开“储值”菜单,如图6-1所示。

图6-1
1、加油卡充值录入
选择图6-1所示的“储值”菜单项下拉列表中的“加油卡储值录入”项,打开如图6-2所示窗口。

图6-2
信息录入完毕后单击“保存”按钮,结果如图6-3所示。
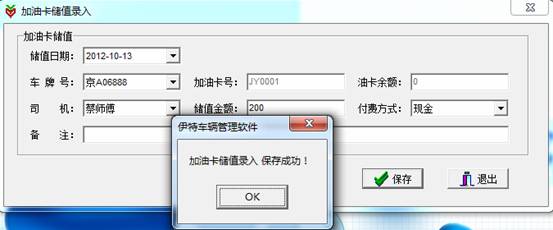
图6-3
单击图6-3中的“OK”按钮,将会生成图6-4所示“加油卡储值单”,您可选择右上角第一个打印图标进行打印。
 图6-4
图6-4
2、加油卡储值查询
选择图6-1所示的“储值”菜单项下拉列表中的“加油卡储值查询”项,打开如图6-5所示窗口。

图6-5
单击“查询”按钮(或勾选条件后再进行查询),查询结果如图6-6所示。

图6-6
七、报表
打开“报表”菜单,如图7-1所示。
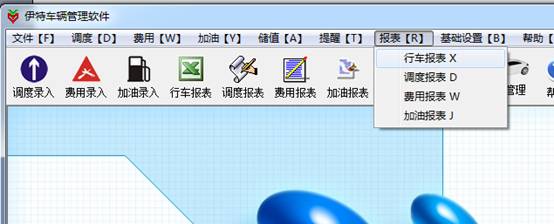
图7-1
1、行车报表
选择图7-1所示的“报表”菜单项下拉列表中的“行车报表”项,打开如图7-2所示窗口。

图7-2
从下拉列表中选择行车日期和车牌号(不要忘记勾选前面的小方框哦!)后单击“统计”按钮,结果如图7-3所示。
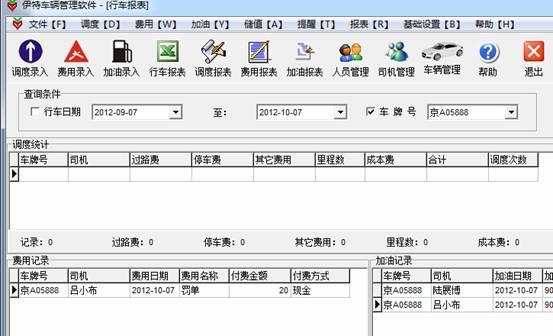
图7-3
2、调度报表
选择图7-1所示的“报表”菜单项下拉列表中的“调度报表”项,打开如图7-4所示窗口。

图7-4
按照所需查询条件,从下拉列表中选择相应的值(不要忘记勾选前面的小方框哦!),单击“统计”按钮,结果如图7-5所示。
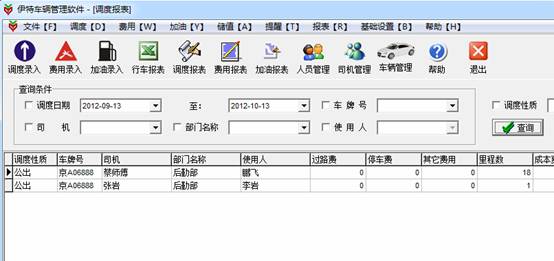
图7-5
3、费用报表
选择图7-1所示的“报表”菜单项下拉列表中的“费用报表”项,打开如图7-6所示窗口。

图7-6
按照所需查询条件,从下拉列表中选择相应的值(不要忘记勾选前面的小方框哦!),单击“统计”按钮,结果如图7-7所示。
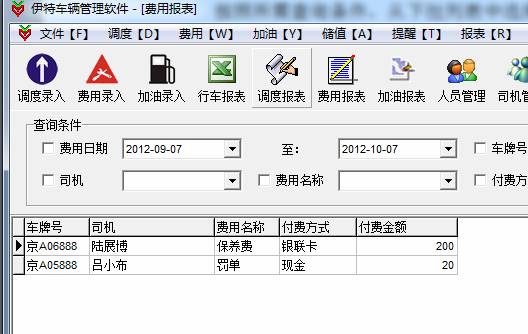
图7-7
4、加油报表
选择图7-1所示的“报表”菜单项下拉列表中的“加油报表”项,打开如图7-8所示窗口。
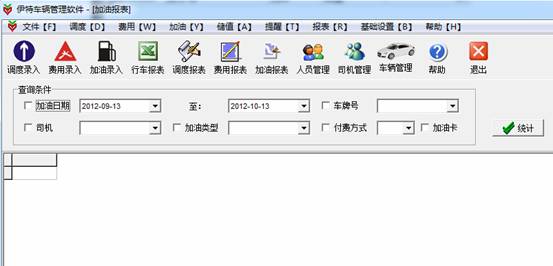
图7-8
按照所需查询条件,从下拉列表中选择相应的值(不要忘记勾选前面的小方框哦!),单击“统计”按钮,结果如图7-9所示。
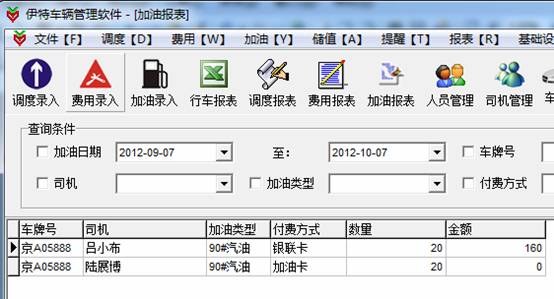 图7-9
图7-9
八、提醒
打开“提醒”菜单,如图8-1所示。

图8-1
1、车辆年检提醒
选择图8-1所示的“提醒”菜单项下拉列表中的“车辆年检提醒”项,打开如图8-2所示窗口。
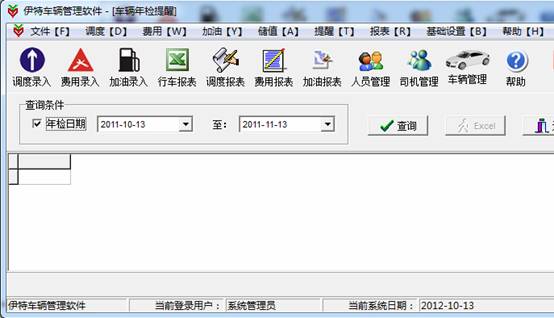
图8-2
从下拉列表中选择年检日期后单击“查询”按钮,结果如图8-3所示。

图8-3
修改年检日期:鼠标右击选中图8-3中的一条记录,将会弹出图8-4所示“修改年检日期”选项。

图8-4
单击“修改年检日期”选项,将会弹出“车辆年检日期修改”窗口。如图8-5所示。
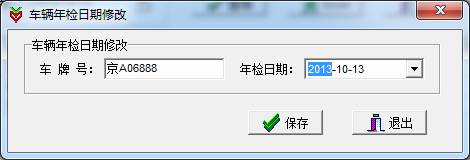
图8-5
选择新的“年检日期”后,单击“保存”按钮即可,结果如图8-6所示。

图8-6
2、车辆保险提醒
选择图8-1所示的“提醒”菜单项下拉列表中的“车辆保险提醒”项,打开如图8-7所示窗口。
 图8-4
图8-4
从下拉列表中选择保险日期后单击“查询”按钮,结果如图8-5所示。

图8-5
修改保险日期:鼠标右击选中图8-5中的一条记录,将会弹出图8-6所示“修改保险日期”选项。
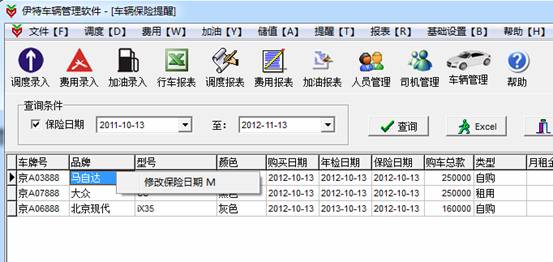
图8-6
单击“修改保险日期”选项,将会弹出“车辆保险日期修改”窗口。如图8-7所示。

图8-7
选择新的“保险日期”后,单击“保存”按钮即可,结果如图8-8所示。
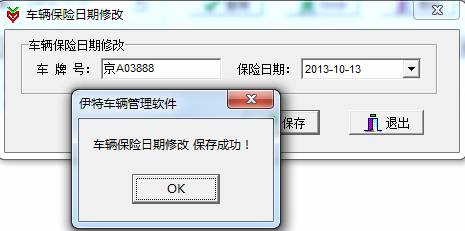
图8-8